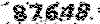انستیتوت آموزشی تخصّصی دانشجویان پویا
انستیتوت آموزشی تخصصی دانشجویان پویا دریچه ای به سوی فردای روشنانستیتوت آموزشی تخصّصی دانشجویان پویا
انستیتوت آموزشی تخصصی دانشجویان پویا دریچه ای به سوی فردای روشنآموزش از ابتدای اکسل ۱
| آموزش از ابتدای اکسل ۱ | |
|
Excel یک نرم افزار صفحه گسترده (Spread Solution) است . از Excel برای محاسبات ریاضی ، آماری و نمودار کشی استفاده می شود . برای ورود به محیط Excel مسیر زیر را طی می کنیم : Start/ Programs/ Microsoft Excel اجزاء پنجره Excel با اجرای Excel پنجره ای باز می شود که شامل اجزاء زیر است : 1 _ نوار عنوان برنامه (Title Bar) نواری است که بالاترین بخش پنجره محسوب می شود . این نوار شامل نام محیط( Microsoft Excel ) و نام Book و دکمه های هدایت ( Caption Button) که شامل دکمه های مربوط به بستن، بزرگ نمایی و کوچک نمایی پنجره می باشد است . 2 _ فهرست انتخاب اصلی یا نوار منو (Menu Bar ) منو به معنی لیست انتخاب می باشد و می توانیم دستور مورد نظر را از منو انتخاب کرده ، اجرا کنیم . 3 _ نوار ابزار (Tool Bar ) در زیر نوار منو ، نواری وجود دارد که فرمان های موجود در منوها را به شکل یک ابزار در اختیار کاربر قرار می دهد . بعضی از این ابزار ها ممکن است در منو ها وجود نداشته باشد. به طور پیش فرض دو نوار ابزار Standard و Formatting فعال هستند. 4 _ نوار فرمول (Formula Bar) از این نوار برای ایجاد ، ویرایش و نمایش فرمول ها استفاده می کنیم این نوار مختص محیط Excel می باشد. 5 _ نوار انتخاب صفحه کاری (Sheet Bar) در قسمت پایین پنجره کار پوشه نواری وجود دارد که می توان Sheet مورد نیاز برای کارکردن را انتخاب نمود . برروی این نوار عناوینی مثل Sheet1, Sheet2, …. وجود دارند که با Click کردن روی هر کدام ، کاربرگ مورد نظر باز خواهد شد. 6 _سطر وضعیت (Status Bar ) در زیر نوار انتخاب کاربرگ ، نواری به نام سطر وضعیت وجود دارد که وضعیت جاری برنامه را نمایش می دهد. فعال کردن نوار ابزار ها نوار ابزار ها را می توان از دو طریق فعال نمود : 1 _از طریق منوی View ، گزینه Toolbars 2 _ بر روی یکی از نوار ابزار ها Right Click کنیم فعال کردن نوار فرمول و سطر وضعیت برای فعال کردن سطر وضعیت و سطر فرمول (Formula Bar) بر روی منوی View، Click کرده و در کنار گزینه های مربوط به آن ها علامت تیک می زنیم. اصطلاحات صفحه گسترده Excel 1- فایل صفحه گسترده یا کارپوشه یا Work Book یا Book : به فایل ها در Excel کارپوشه اطلاق می شود . فایل ها در Excel با پسوند XLS ذخیره می شوند. 2- صفحه کاری یا کاربرگ یا Work Sheet یا Sheet : هر فایل Excel از چندین زیر صفحه تشکیل شده است که به آن ها کاربرگ گفته می شود. در حقیقت Book محل نگهداری چند صفحه به نام Sheet است. یعنی اطلاعاتی که ما وارد می کنیم در Sheet ها وارد می شود. به طور پیش فرض هر Book شامل 3 Sheet است. 3- سطر یا Row هر Sheet : از چندین ردیف یا سطر تشکیل شده است که معمولاً با شماره های 1 و 2 ... مشخص می شوند. 4- ستون یا Column : هر Sheet از چندین ستون تشکیل شده است که معمولاً با حروف الفبای A, B, … مشخص می شوند. 5- سلول یا خانه (Cell) : محل برخورد یک سطر و ستون خاص در روی Sheet سبب ایجاد فضایی می شود که به آن سلول گفته می شود. این سلول ها می توانند شامل مقادیر عددی ، کاراکتری ، شیء، و ... باشد. 6- نشانی یا آدرس سلول : هر سلولی در Sheet با نام یا آدرس خاصی مشخص می شود. برای نوشتن آدرس هر سلول ابتدا حرف ستون و سپس شماره سطر آن را می نویسیم. مثلاً آدرس E5 با سلول ستون E در سطر پنجم اشاره می کند. رفتن سریع به یک آدرس : برای رفتن سریع به آدرس سلول مورد نظر کافی است در اولین کادر خط فرمول ( Name Box ) آدرس سلول را تایپ کرده و Enter کنیم. کار با کارپوشه ها در Excel ، ایجاد یک Book جدید در Excel برای ایجاد یک Book یا یک File جدید در Excel به یکی از روش های زیرعمل می کنیم : 1- انتخاب منویFile انتخاب گزینهNew در پنجره باز شده Workbook را در General Tab انتخاب می کنیم OK می کنیم . 2- فشردن هم زمان کلید های Ctr + N 3- استفاده ازآیکون New در نوار ابزارStandard 4- اگر توجه کنیم در زیر یک حرف هر منو خط کشیده شده. اگر دکمه Alt را با آن حرف بگیریم منو باز می شود بعد برای فعال کردن هر گزینه منو کافی است دکمه مربوط به حرفی از آن که زیر آن خط کشیده شده را بفشاریم پس برای New کافی است Alt + F + N را بفشاریم. ذخیره کردن یک Book به یکی از روش های زیر : 1- انتخاب منویFile گزینه Save 2- فشردن هم زمان کلید های Ctrl + S 3- استفاده از آیکون Save در نوار ابزار Standard 4- فشردن کلید های Alt + F + S اگر برای اولین بار باشد که Save را انتخاب میک نیم ، پنجره ای با نام Save as باز می شود که شامل قسمت های زیر است : 1- Save In : مسیر ذخیره سازی را در این قسمت تعیین می کنیم. 2- File Name : نامی را که می خواهیم file را با آن نام ذخیره کنیم در این قسمت تایپ می کنیم. 3- Save as Type : پسوندی ( نوعی ) را که می خواهیم فایل با آن ذخیره شود تعیین می کنیم . به این قسمت مگر در موارد خاص دست نمی زنیم. اگر برای دفعاتی غیر از بار اول Save را انتخاب کنیم پنجره Save as ظاهر نمی شود و تغییرات داده شده با همان نام ذخیره می شود . نکته : وقتی فایل را با یک نام ذخیره می کنیم آن نام در نوار عنوان ظاهر می شود . نکته : پسوند فای لهای Excel ، .xls می باشد. Save As : اگر بخواهیم Book ذخیره شده را با نام دیگر یا در مسیر دیگر یا نام دیگر و مسیر دیگر ذخیره کنیم Save as را از منوی File انتخاب کنیم. ذخیره کردن Book بر روی دیسکت : در پنجره Save as ، در قسمت Save in ، 3.5 floppy ( A): را انتخاب کنیم . ذخیره کردن Book با فرمت مناسب برای صفحات وب : انتخاب منوی File انتخاب گزینه Save as a Web Page نکته : در این حالت فایل را پسوند .htm ذخیره می شود. باز کردن Book ذخیره شده به یکی از روش های زیر : 1- انتخاب منوی File انتخاب گزینه Open 2- فشردن هم زمان کلید های Ctrl+O 3- استفاده از آیکون Open در نوار ابزار Standard 4- فشردن کلید های Alt + F + O با انجام یکی از اعمال بالا پنجره ای باز می شود که شامل قسمت های زیر است : الف- Look in : در این قسمت مسیر فایلی را که می خواهیم باز کنیم انتخاب می کنیم. ب- File Name : می توانیم اسم فایل را در این قسمت تایپ کنیم و Open کنیم . هم چنین می توانیم فایل را در لیست انتخاب کرده و فایل را باز کنیم. بستن یک Book باز به یکی از روش های زیر : در این حالت فقط فایل بسته می شود و محیط بسته نمی شود. 1- انتخاب منوی File انتخاب گزینه Close 2- کلیک بر روی آیکون Close که در نوار منو قرار دارد 3- فشردن کلید های Alt + F + C بستن محیط Excel : در این حالت اگر فایلی باز باشد ، بسته می شود و سپس محیط Excel بسته م یشود. در صورتی که فایل های باز ، ذخیره نشده باشند ابتدا سئوالی مبنی بر ذخیره یا عدم ذخیره آن ها ظاهر می شود. به یکی از روش های زیر : انتخاب منوی File انتخاب Exit 1- کلیک بر روی آیکون Close که در نوار عنوان قرار دارد. 2- فشردن کلید های Alt+ F4 3- فشردن کلید های Alt + F + X اطلاعات در Excel اطلاعات در محیط Excel می توانند اعداد ، حروف ، تاریخ ، زمان و یادداشت باشند : 1- اطلاعات عددی کار کردن با اعداد : Excel تمام اعداد را یکسان فرض می کندبنابراین دقت زیادی در نمایش اعداد به صورت مبلغ ، تاریخ و کمیت یا هر شکل دیگری از اعداد ندارد. در Excel اعداد را به دو روش می توان وارد نمود : 1- با استفاده از کلید های عددی موجود در بالای حروف 2- با استفاده از کلید های موجود در سمت راست صفحه کلید در مد Num Lock. ( در صورتی که اعداد این قسمت کار می کنند که کلید Num Lock روشن باشد .) علاوه بر ارقام 0 تا 9 می توان نمادهای خاص + و – و ، و . و $ و % و E و e را وارد نمود. نکته : Excel به طور صحیح علائم کاما و دلار را قبول نموده و اعداد را در نماد علمی نیز دریافت کند. نکته : هنگامی که از علائم دلار ، درصد یا کاما استفاده می شود، Excel قالب بندی اعداد را تغییر می دهد. برخوردExcel با اعداد : 1- اگر طول عدد از سلول کوچک تر باشد تغییری در سلول داده نمی شود. 2- اگر طول عدد به اندازه چند کاراکتر بزرگتر از سلول باشد اندازه سلول بزرگ شده تا عدد در آن بگنجد. 3- اگر طول اعداد برای خانه مورد نظر بزرگ باشد یکی از اتفاقات زیر رخ می دهد : الف- اعداد در نماد علمی نمایش داده می شوند. ب- عدد گرد می شود. ج- سلول با یک سری از علائم # پر می شود. این حالت زمانی اتفاق می افتد که فرمت سلول General نباشد. 2 -اطلاعات متنی : می توانیم در سلول های Excel هر متن دلخواهی را چه به فارسی و چه انگلیسی تایپ کنیم. توانایی Excel برای در نظر گرفتن اعداد مثل متن : اگر عددی مثل 2/6 را وارد کنیم ، پس از Enter کردن ، Excel، 6 مارس را نمایش می دهد. یعنی این اعداد را به تاریخ در نظر می گیرد. برای این که این اعداد با همین قالب نوشته شد قبل از آن علامت (') آپستروف قرار می دهیم یعنی بنویسیم ( '6/2 ) 3 -اطلاعات از نوع تاریخ : اگر در سلول Excel یک تاریخ به فرم dd-mm-yy یا dd/mm/yy وارد کنیم به طور اتوماتیک قالب سلول تبدیل به قالب تاریخ شده و خط فاصله ها تبدیل به ( / ) شده و سال در چهار رقم نمایش داده می شود. 4- اطلاعات از نوع زمان : می توانیم در سلول Excel یک زمان را با فرمت H:M:S وارد کنیم که قالب سلول به طور اتوماتیک زمان می شود. 5- اطلاعات از نوع یادداشت : این نوع اطلاعات توضیحات یا یادداشت هایی هستند که بر روی سلول ظاهر شده و در مورد آن توضیح می دهند. فرمول نویسی در Excel عملگر های Excel عملگر های محاسباتی : عملگر های محاسباتی به ترتیب تقدم ها عبارتند از : ( ^ ) توان و ( % ) درصد و ( * , /) ضرب و تقسیم و ( + و -) جمع و تفریق عملگر های رشته ای : تنها عملگر رشته ای ( & ) است از این عملگر برای ترکیب رشته ها استفاده می شود. عملگر های آدرس : از این عملگر زمانی استفاده می شود که بخواهیم محدوده ای را مشخص کنیم که ابتدا آدرس ابتدای محدوده را نوشته و سپس علامت ( : ) را می گذاریم و بعد آدرس انتهای محدوده را می نویسیم. ایجاد فرمول و مشاهده نتیجه : در Excel به چند روش می توان فرمول ها را نوشت : 1- در خط فرمول ( یا در سلول ) قبل از فرمول علامت = را تایپ کرده سپس فرمول را تایپ می کنیم و بعد Enter می زنیم. 2- فرمول را در خط فرمول یا و بعد علامت = در خط فرمول سلول نوشته ( بدون علامت = ) سپس بر روی علامت می کنیم پنجره ای باز می شودClick که نتیجه را نمایش می دهد. در صورتی که بخواهیم نتیجه نمایش داده شود ، OK را می زنیم. 3- در خانه ای که می خواهیم فرمول نوشته شود، Click می کنیم ، علامت تساوی را تایپ کرده ، سپس با ماوس بر روی خانه ای که می خواهیم عمل بر روی آن انجام شود Click می کنیم ، سپس عملگر را تایپ کرده و سپس بر روی عملوند بعدی Click می کنیم. فرض کنید در سلول A1 عدد 2 و در سلول A2 عدد 5 را نوشتیم و می خواهیم در سلول A3 حاصل جمع این دو را بدست آوریم ، برای این کار ابتدا در سلول A3 علامت = را تایپ کرده سپس بر روی سلول A1 ( اولین عملوند ) کلیک کرده تا آدرس آن در سلول A3 نوشته شود. سپس علامت + ( عملگر ) را تایپ کرده و بعد بر روی سلول A2 ( دومین عملوند) کلیک می کنیم و در انتها Enter می کنیم. ویرایش سلول : برای ویرایش محتویات یک سلول به یکی از روش های زیر عمل می کنیم : 1 _ بر روی سلول کلیک کرده و سپس در نوار فرمول در محل مورد نظر کلیک کرده ، ویرایش را انجام می دهیم. 2 _ بر روی سلول double Click کرده و ویرایش را انجام می دهیم. انتخاب یک یا چند خانه توسط صفحه کلید : برای انتخاب یک خانه کافی است با جهت نما (Arrow key)بر روی آن برویم. برای انتخاب تعدادی خانه مجاورکافی است دکمه Shift را پایین نگه داشته و با کلید های جهت نما ( Arrow Key)بر روی آن حرکت کنیم. برای انتخاب سطر جاری کافی است کلید های Shift + Spacebar را بفشاریم. برای انتخاب یک ستون کافی است کلید های Ctrl+ Spacebar را بزنیم. برای انتخاب کاربرگ جاری کافی است کلیدهای Ctrl + Shift+ Spacebar را بزنیم. توسط ماوس : برای انتخاب یک خانه کافی است با ماوس بر روی آن کلیک کنیم. برای انتخاب تعدادی خانه مجاور کافی است دکمه سمت چپ ماوس را پایین نگه داشته و روی خانه ها Drag کنیم. برای انتخاب یک سطر کافی است روی شماره سطر Click کنیم. برای انتخاب یک ستون کافی است روی حرف ستون Click کنیم. برای انتخاب یک کاربرگ کافی است از منوی Edit ، گزینه Select All را انتخاب کنیم. نکته : برای انتخاب تعدادی خانه غیر مجاور با ماوس به تنهایی یا صفحه کلید به تنهایی نمی توان انتخاب را انجام داد و باید از ماوس و صفحه کلید ،هر دو استفاده کنیم برای این کار کافی است کلید Ctrl را پایین نگه داشته و روی خانه های مورد نظر Click کنیم. |